파워빌더(PowerBuilder) 강의 - 78.Library Painter, Browser, Keyboard Shortcuts
파워빌더 기초강의1 2023. 5. 31. 15:31
1) 라이브러리 페인터 (Library Painter)
지금까지 파빌로 만든 소스를 시스템트리(System Tree)에서 관리했습니다. 라이브러리 페인터는 시스템트리의 기능과 함께 추가 기능을 제공합니다.
메뉴 -> Tools -> Library Painter
또는
상단 메뉴바 -> Library 아이콘
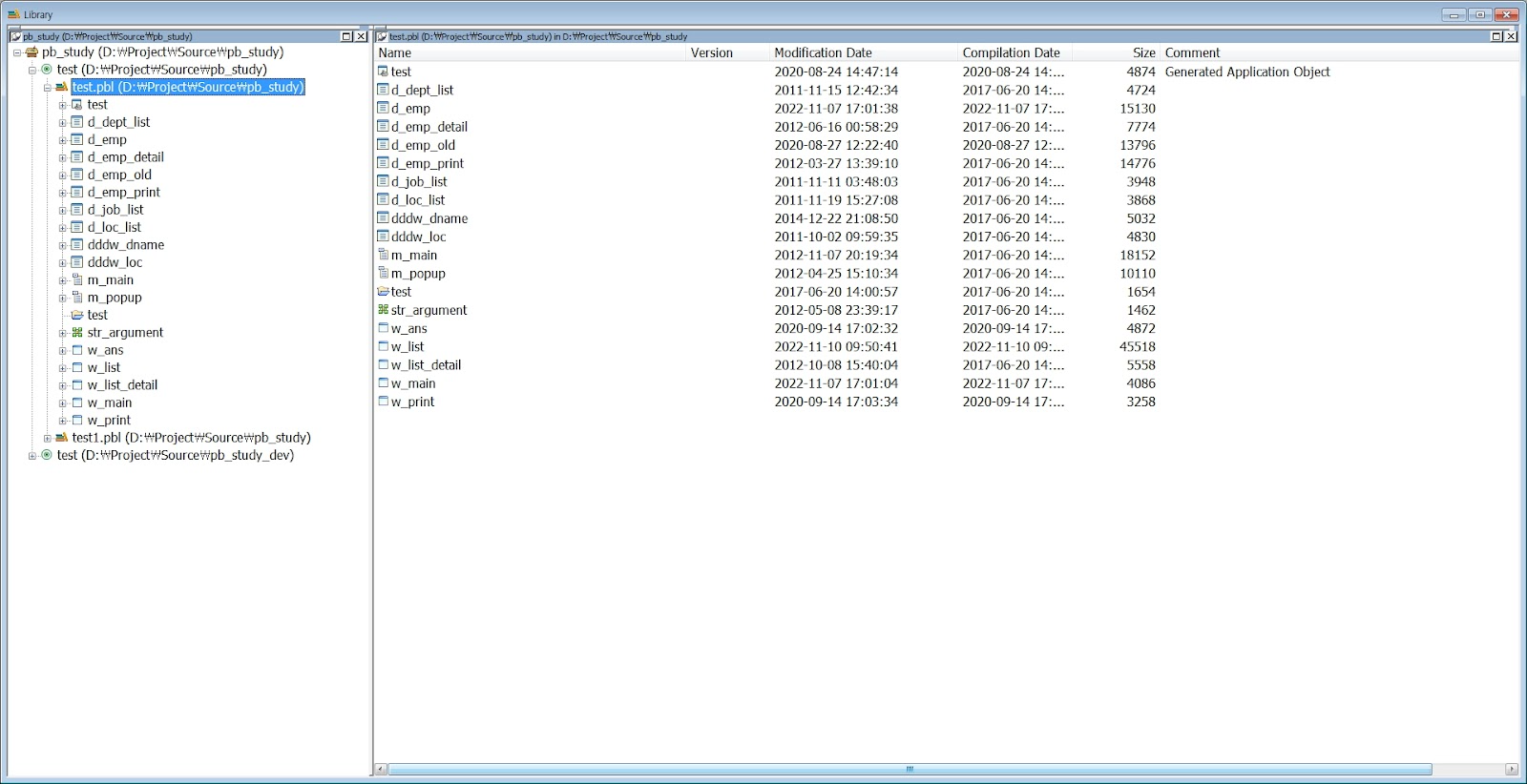
라이브러리 페인터는 윈도우 탐색기와 유사하고 두 개의 영역으로 구분됩니다.
왼쪽 영역에서 마우스 우클릭 -> 팝업 -> Set Root 클릭 -> Set Root 설정화면 오픈
root 목록에서 컴퓨터, Current Workspace 등을 선택해서 변화되는 양상을 관찰해 봅니다.
위 화면은 Current Workspace (default)를 선택한 모양입니다.
왼쪽 영역에서 pbl 을 선택하면 pbl 에 포함된 파빌소스 목록이 오른쪽 영역에 표시됩니다.
왼쪽, 오른쪽 영역 모두에서 파빌소스 -> 마우스 우클릭 -> Properties 의 Comments 에 해당 소스 관련 코멘트를 작성합니다. 그러면 오른쪽 영역의 Comment 칼럼에 작성한 코멘트가 표시됩니다.
시스템트리, 라이브러리 페인터 모두 검색(search) 기능을 제공합니다.
타겟, 라이브러리, 파빌소스 에서 마우스 우클릭 -> Search -> 검색할 내용 입력 후 OK
검색 내용을 포함하고 있는 소스의 위치가 Output 에 파란색 라인으로 표시됩니다. 파란색 라인을 더블클릭하면 그 소스를 오픈합니다.
2) 브라우저 (Browser)
메뉴 -> Tools -> Browser
또는
상단 메뉴바 -> Browser 아이콘
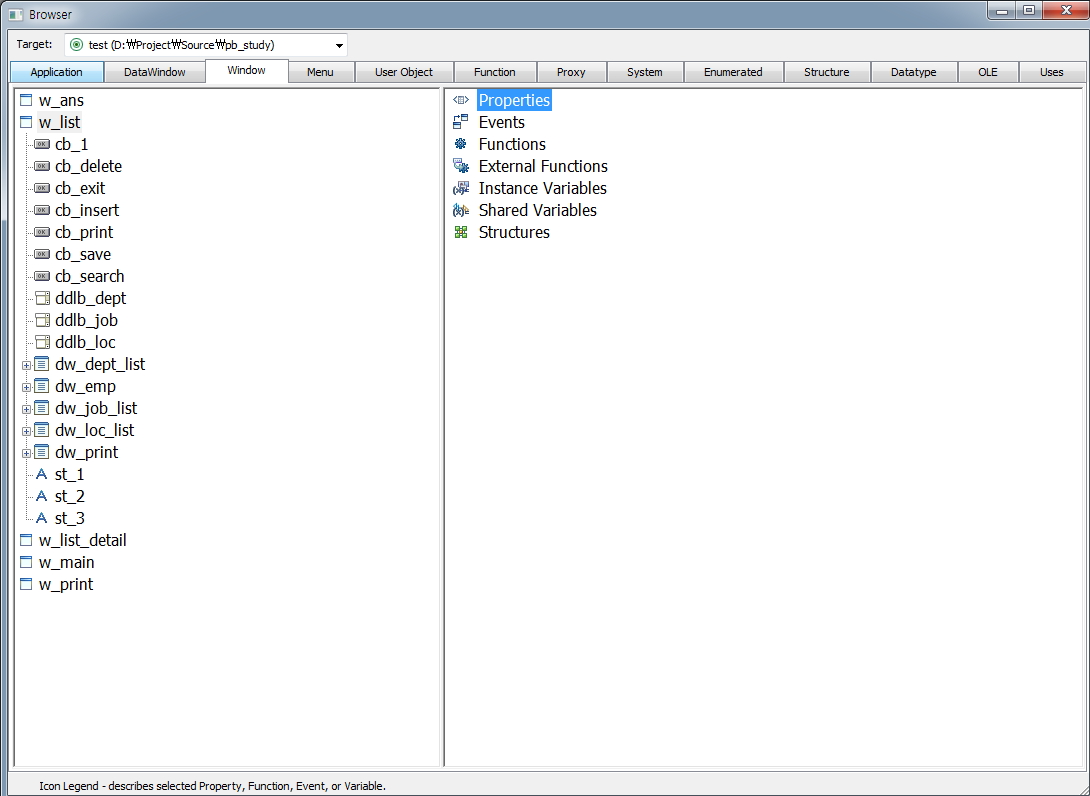
브라우저는 파빌에서 제공하는 소스와 사용자가 만든 소스를 종류별로 나열해 놓습니다. 윈도우 탐색기처럼 왼쪽, 오른쪽 영역으로 구분되어 있습니다. 왼쪽 영역의 소스를 클릭하면 속성, 이벤트, 함수, 변수 등의 정보가 나타납니다. 왼쪽 영역에서 소스 -> 마우스 우클릭 -> Edit 를 클릭하면 그 소스를 오픈합니다.
3) 키보드 단축키 (Keyboard Shortcuts)
자주 쓰는 기능을 키보드 단축키로 설정하여 프로그래밍 작업을 신속하게 할 수 있습니다.
윈도우 오브젝트를 열어둘 때, 데이터윈도우를 열어둘 때 각각 설정할 수 있는 단축키가 다릅니다.
만들어 놓은 윈도우 오브젝트 하나를 엽니다.
메뉴 -> Tools -> Keyboard Shortcuts
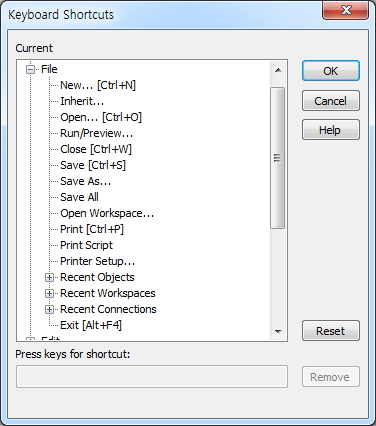
디폴트로 설정된 단축키가 보입니다.
단축키를 설정하고자 하는 메뉴를 클릭 -> 하단 입력란 클릭 -> 키보드의 키를 누르면 키값이 입력됩니다.
Remove 버튼을 클릭하면 값이 제거 됩니다. OK 버튼을 누르면 적용됩니다.
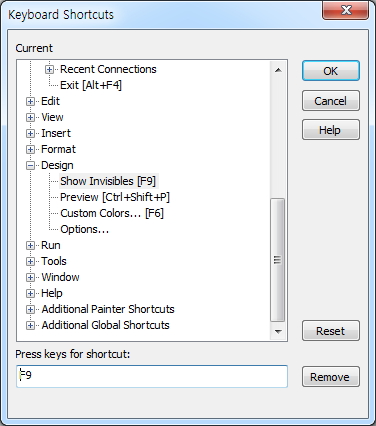
다음은 제가 설정해 놓은 단축키입니다.
Design -> Show Invisibles [F9]
Design -> Custom Colors [F6]
Window -> System Tree [F2]
Window -> Output [F3]
Show Invisibles 는 윈도우 오브젝트의 디자인창에 만들어 놓은 컨트롤 가운데 Visible 속성을 체크해제한 컨트롤을 디자인창에서 보이게 혹은 안보이게 할 수 있는 기능입니다.
만들어 놓은 데이터윈도우 하나를 엽니다.
메뉴 -> Tools -> Keyboard Shortcuts
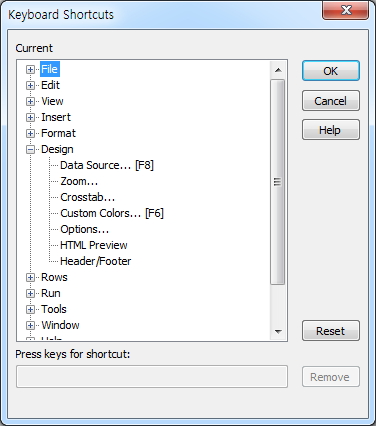
다음은 제가 설정해 놓은 단축키입니다.
Design -> Data Source [F8]
Design -> Custom Colors [F6]
Rows -> Retrieve [F7]
Rows -> Update Properties [F5]
'파워빌더 기초강의1' 카테고리의 다른 글
| 파워빌더(PowerBuilder) 강의 - 79.DataWindow Composite Type (0) | 2023.06.15 |
|---|---|
| 파워빌더(PowerBuilder) 강의 - 77.Inherit from object (0) | 2020.09.11 |
| 파워빌더(PowerBuilder) 강의 - 76.DataWindow Group (0) | 2020.08.26 |
| 파워빌더(PowerBuilder) 강의 - 75.Deployment (8) | 2017.06.21 |
| 파워빌더(PowerBuilder) 강의 - 74.Global Function (2) | 2017.06.20 |



